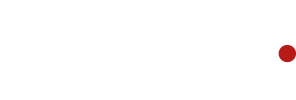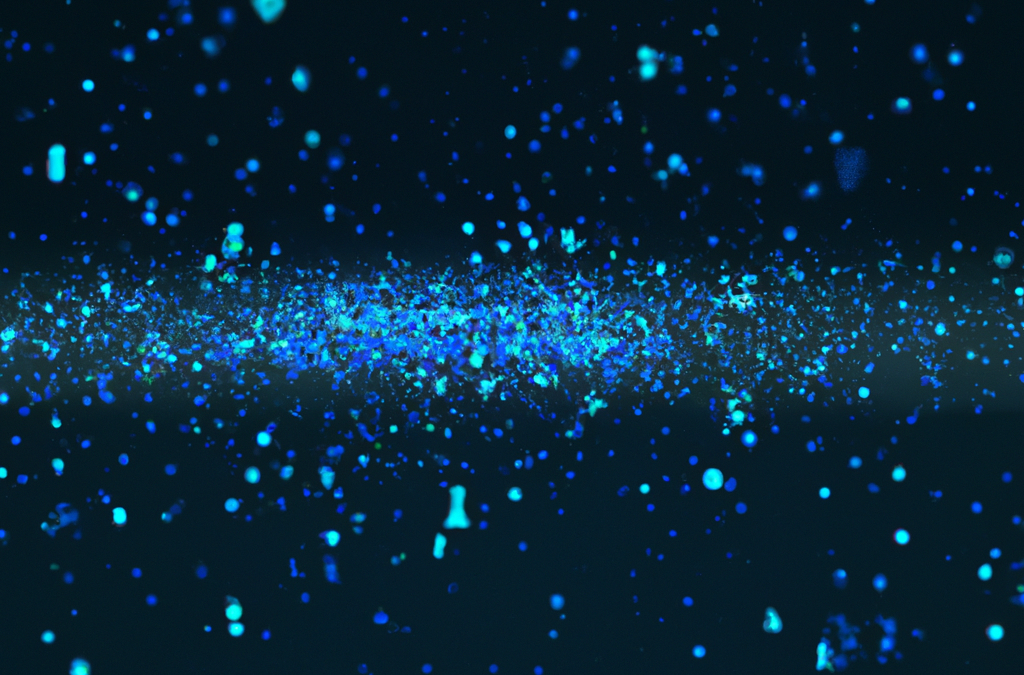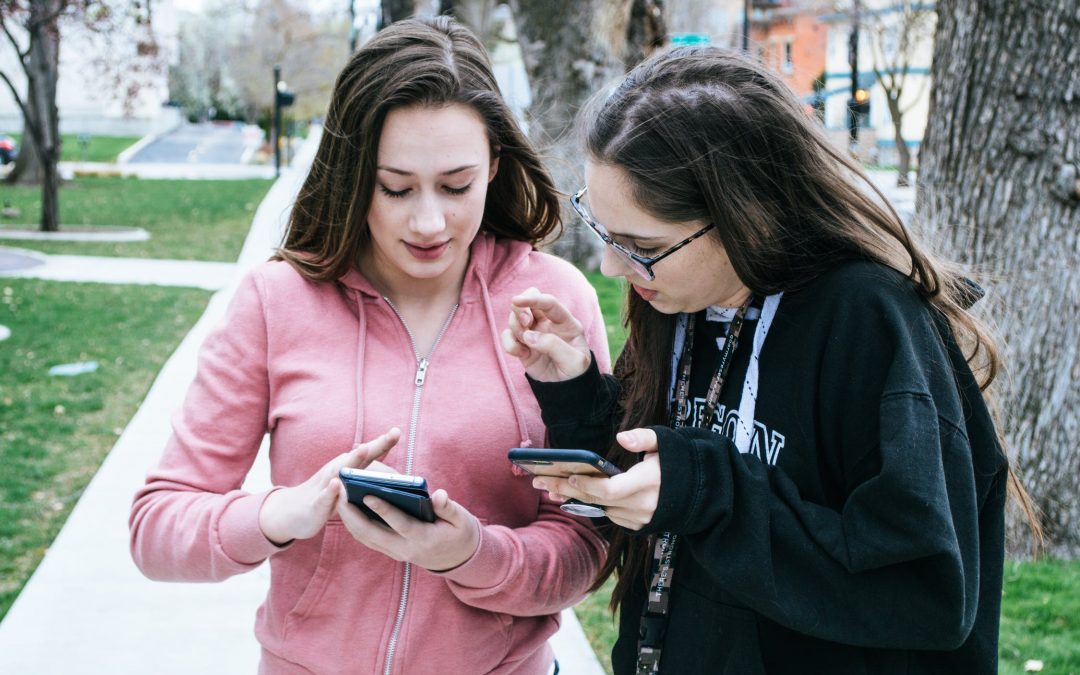Screenshots are nothing new. They have been a feature in windows for a long time. However, many users have been using the Snipping tool, unaware of the powerful built-in Windows 10 screenshot features.
Pressing the Windows key, and PrtScn will take an image of the screen and store it in your Pictures / Screenshots folder, or alternately use Fn + Windows logo key + Space Bar.
A list of useful windows shortcuts can be found here

How to use Snip & Sketch for Screenshots
There’s a great alternative to the snipping tool which is Snip & Sketch. This program is integrated right into Windows. This program gives users several options when pressing:
Windows Key + Shift + S. Here is a list of the options:
1. Rectangular Box selection allows you to click and drag the area you want to be copied.
2. Freeform Snip allowing you to draw the boundary you want to be copied.
3. Window snip allows you to select the program you want to be copied.
4. Fullscreen snip allows you to take a picture of every monitor simultaneously.
You may notice a pop-up notification after taking a screenshot. Clicking on the notification opens a menu that can allow you to edit your selection, shown below.
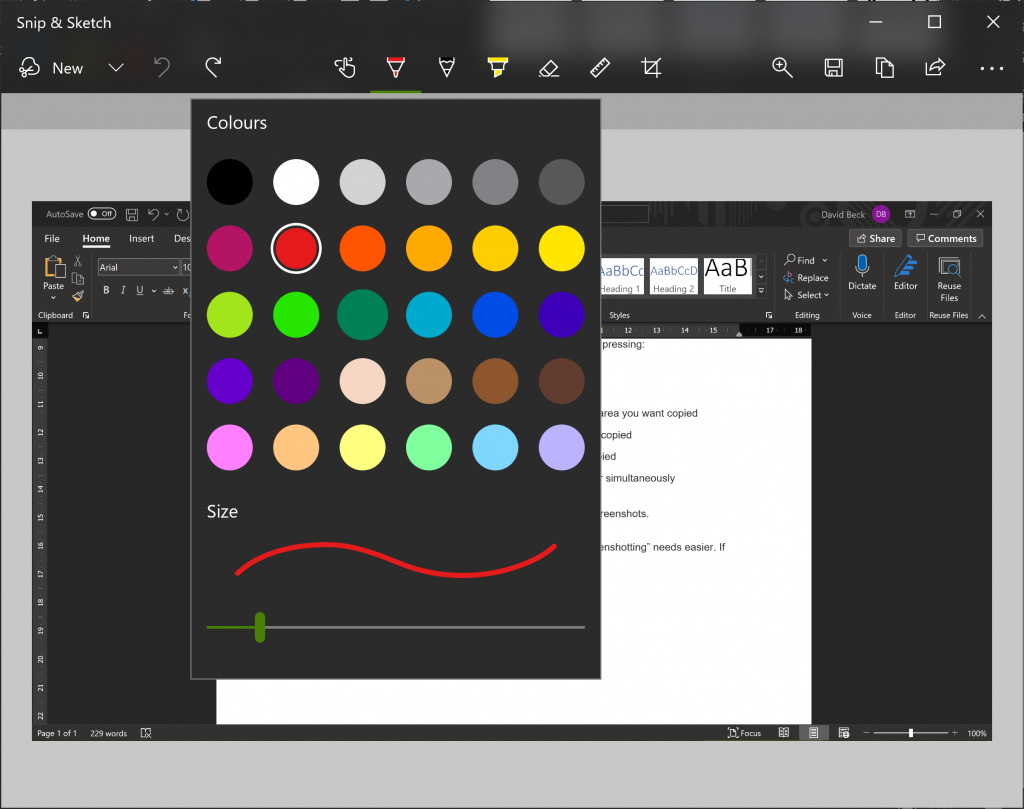
The advantage here is speed. Having more options about taking screenshots is always incredibly useful. You never know when snipping may come in handy. For example, if you were tasked with taking pictures of a Livestream as it happens, you could press the Windows key and PrtScn repeatedly to take as many screenshots of the feed as you need, with the feed maximised on the highest quality, of course.
We hope you found this blog useful. Monitor can provide a huge range of solutions designed around your requirements and budget. If you want to always keep your signatures looking perfect we can provide the Exclaimer Email signature controller solution. This solution can allow you to maintain perfect and consistent email signatures across your network.
Speak to Monitor today.